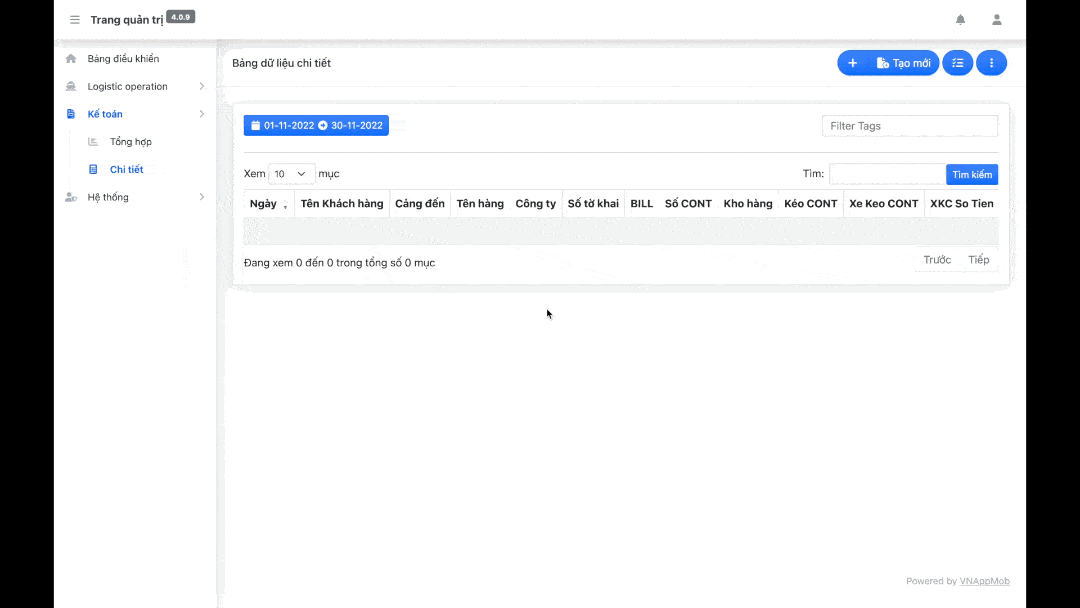02. Dữ liệu chi tiết
- Để xem dữ liệu chi tiết, chọn menu
Kế toán->Chi tiết - Với các dòng dữ liệu có ghi chú hoặc tags, một icon nhỏ
xuất hiện ở góc phải của cột thứ 2 -> Trỏ chuột vào icon để xem nhanh ghi chú hoặc tags
Phân quyền: Thêm & Chỉnh sửa (99)
- Để thêm dòng dữ liệu mới, ở góc trên bên phải chọn [
Tạo mới] - Popup tạo mới dữ liệu hiện ra, nhập các trường dữ liệu
- Nhấn
Thêmđể tạo dữ liệu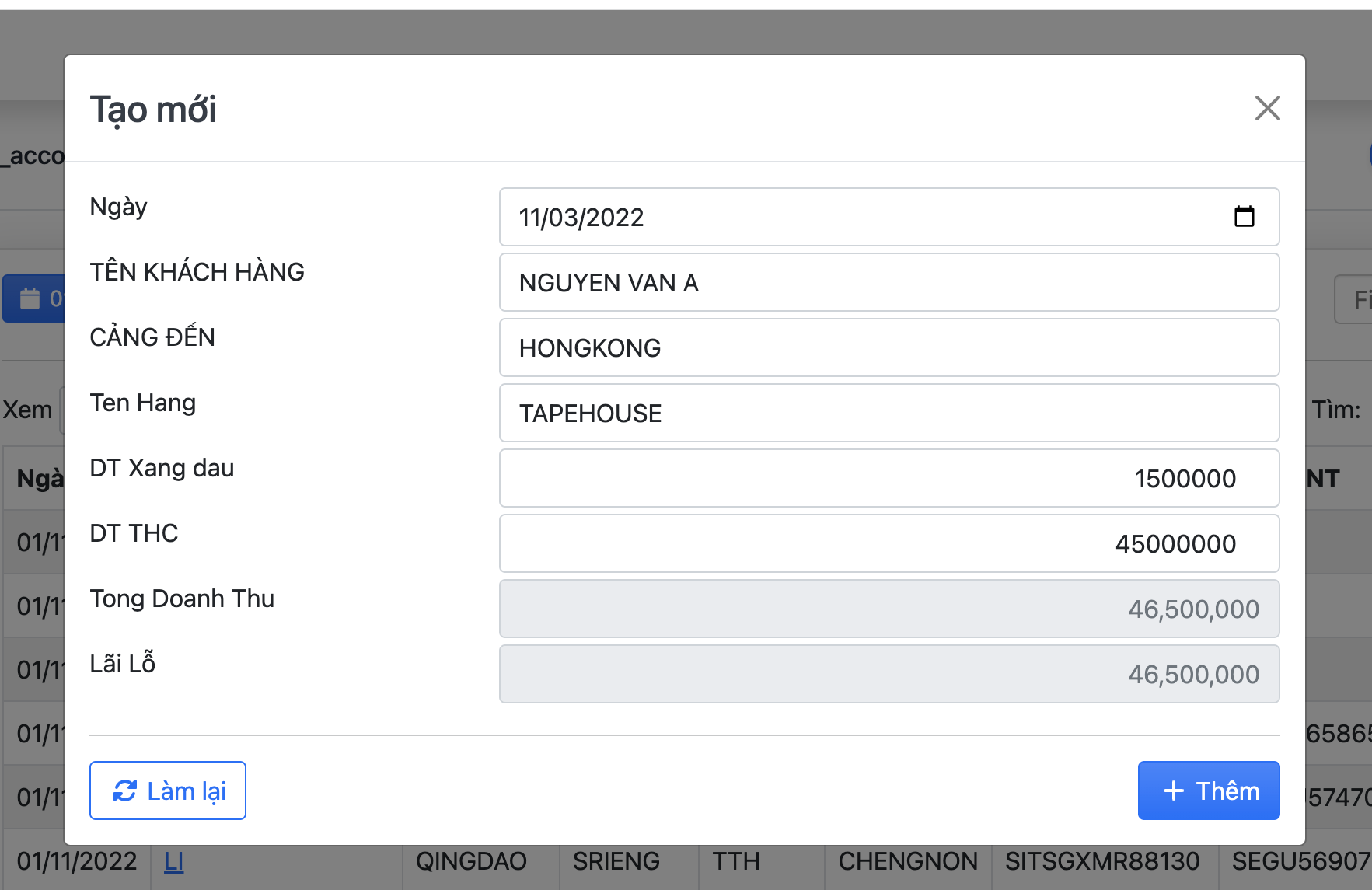
Phân quyền: Thêm & Chỉnh sửa (99)
Người dùng có thể thêm nhanh dòng dữ liệu từ giao diện bảng dữ liệu
- Ở góc trên bên phải cạnh nút [
Tạo mới], nhấn chọn nút []
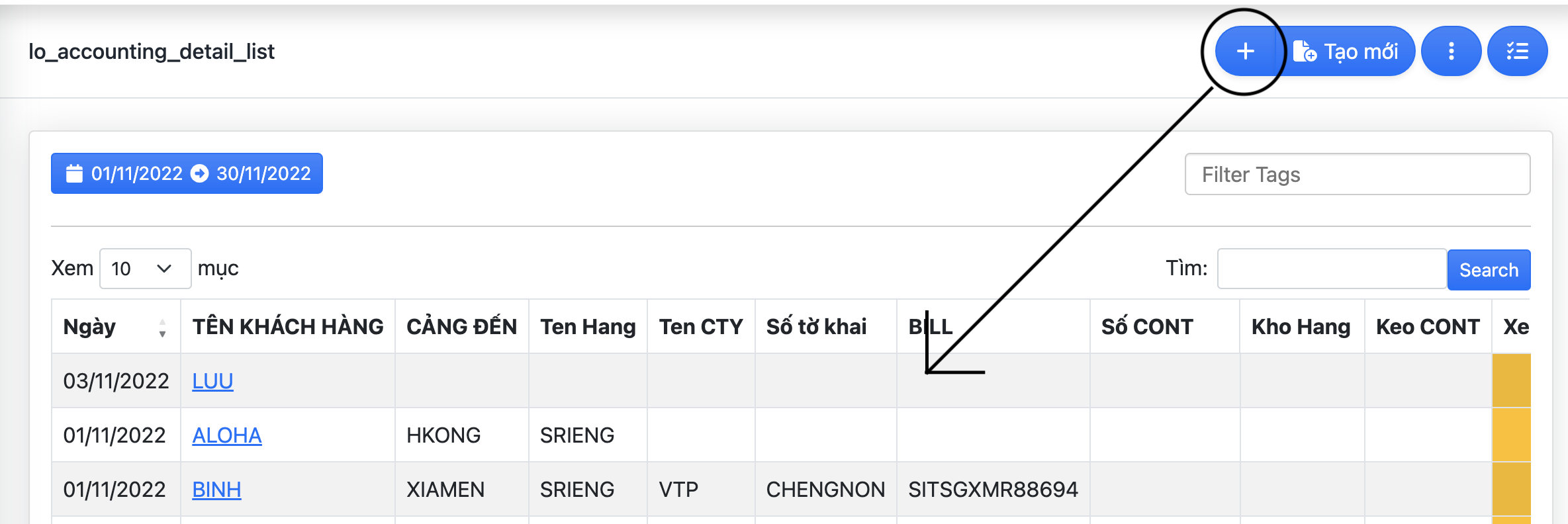
- Từ giao diện bảng dữ liệu, nhấn vào cột thứ 1 của dòng dữ liệu muốn xem
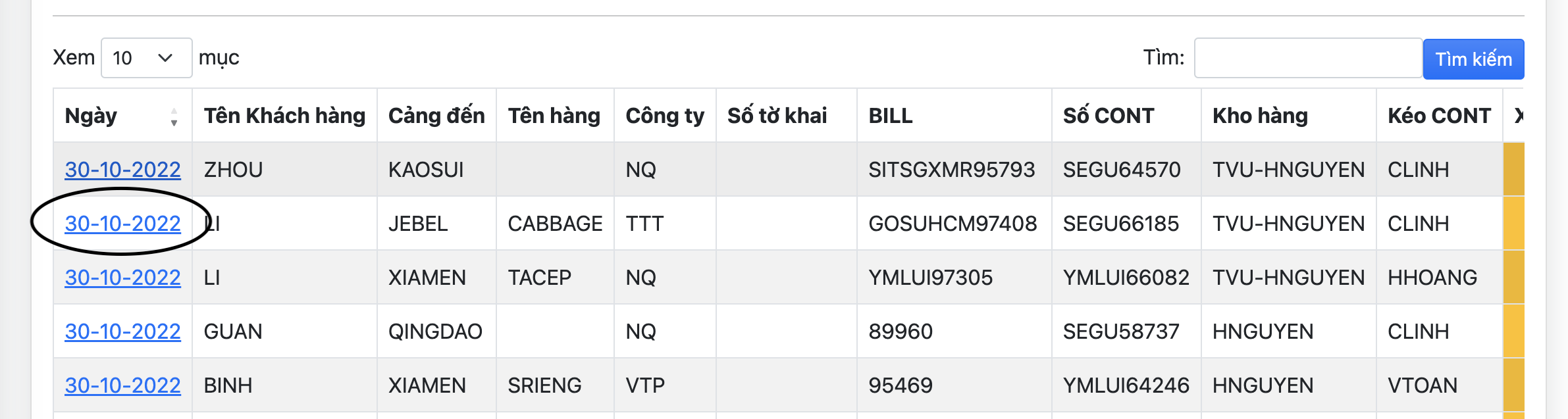
- Một popup sẽ hiện ra chi tiết của dữ liệu.
- Phía dưới là ghi chú, tags và nhật ký thay đổi dữ liệu
Phân quyền: Thêm & Chỉnh sửa (99)
- Trỏ vào trường dữ liệu cần thay đổi -> Cập nhật -> Trỏ ra ngoài ô nhập liệu để lưu lại thay đổi
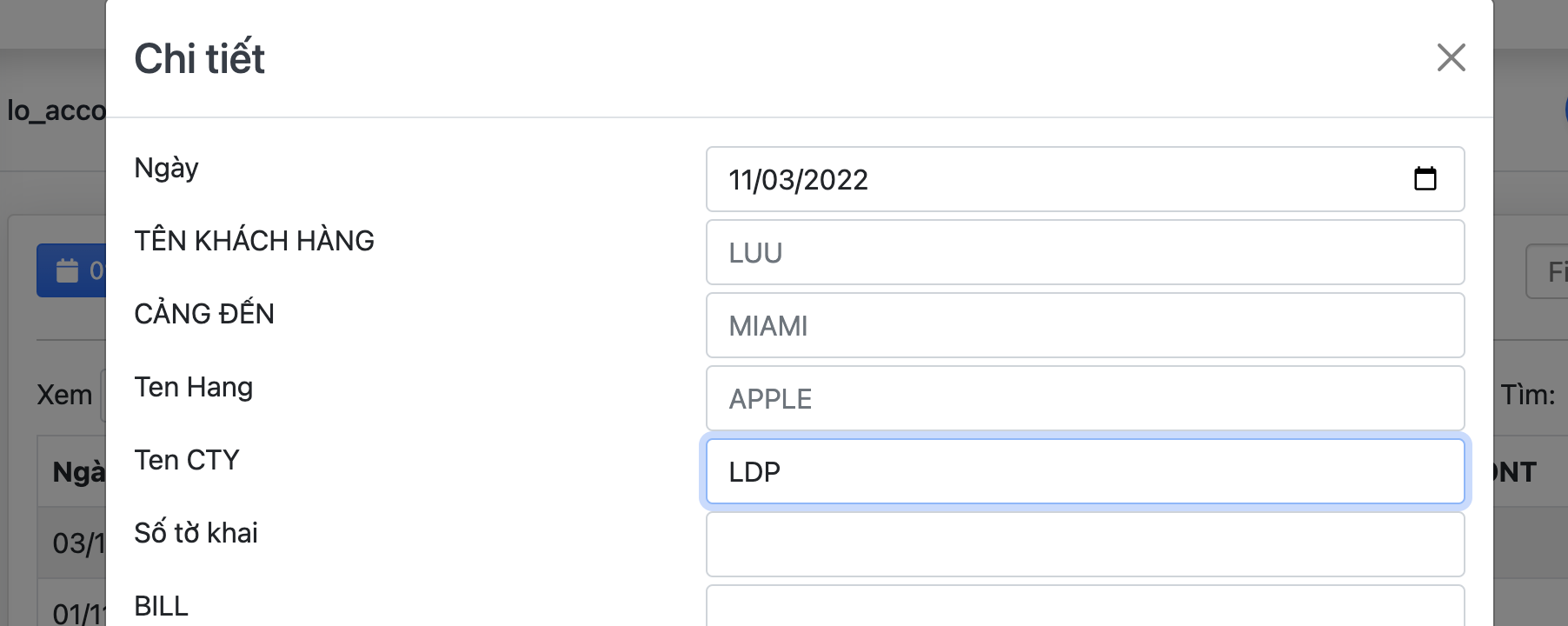
- Để cập nhật ghi chú, tags -> Cuộn xuống phía dưới của các cột dữ liệu
Phân quyền: Xoá & Quyền đặc biệt (999)
- Cuộn xuống cuối cùng của popup chi tiết, nhấn
Xoávà xác nhận để xoá dữ liệu
Phân quyền: Thêm & Chỉnh sửa (99)
Người dùng có thể sửa nhanh dữ liệu từ giao diện bảng
- Tại mỗi ô dữ liệu tương ứng trên bảng, nhấp đúp (double click) vào ô, một hộp nhập liệu sẽ được mở ra
- Sau khi nhập dữ liệu thay đổi, nhấn nút
Entertrên bàn phím hoặc nhấn ra ngoài hộp nhập liệu, dữ liệu sẽ được lưu lại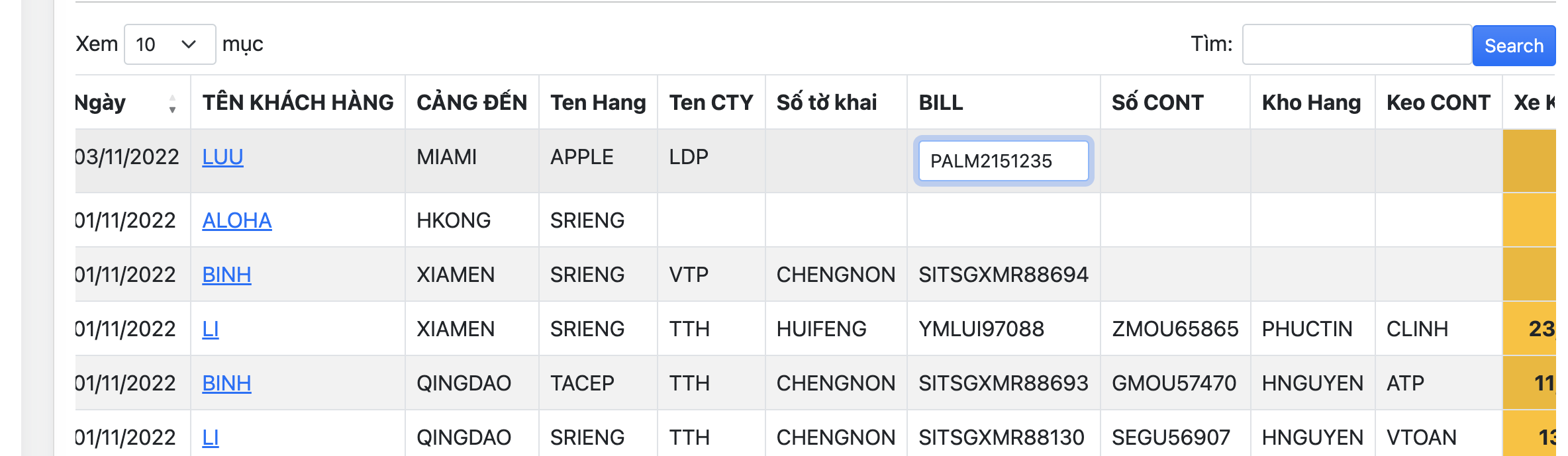
Để xoá nhanh 1 ô dữ liệu
- Chọn ô dữ liệu -> Nhấn nút
Deletetrên bàn phím
Từ giao diện bảng, người dùng có thể dễ dàng sao chép dữ liệu giữa các ôHỗ trợ: Chrome | Edge
Giới hạn: Không sao chép được từ nhiều ô
- Trỏ vào ô cần sao chép -> ô sẽ hiển thị màu xanh -> Nhấn
Ctrl+c(Windows/Linux) hoặcCmd+c(MacOS) - Hoặc có thể sao chép dữ liệu từ bên ngoài
- Chọn ô (hoặc nhiều ô bằng cách nhấn kèm nút
Shift) cần sao chép tới - Nhấn
Ctrl+v(Windows/Linux) hoặcCmd+v(MacOS)
- Từ giao diện bảng, ở góc trên bên trái, chọn nút lọc thời gian
- Giao diện đổ xuống danh sách các mốc thời gian để chọn
- Hoặc di chuyển phần lịch để chọn mốc thời gian riêng
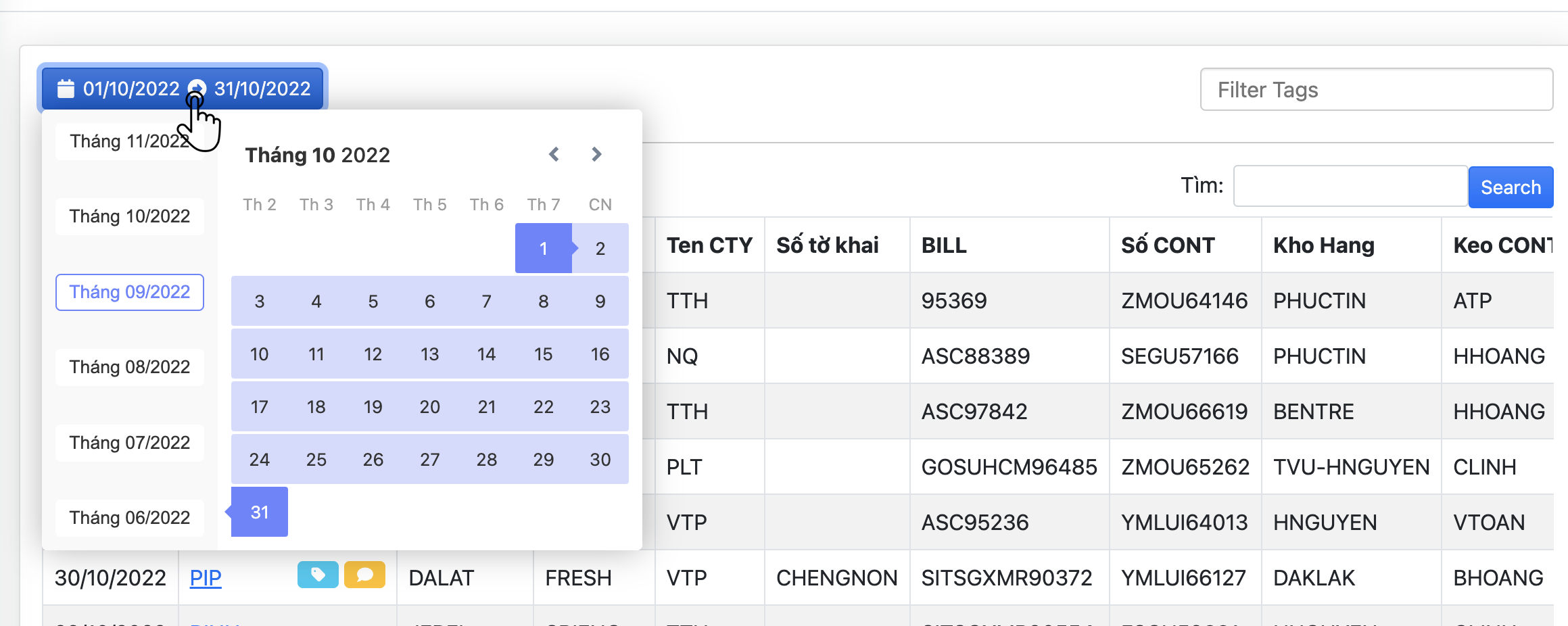
- Mặc định khi tải trang dữ liệu, số dòng hiển thị là 10
- Dùng chức năng phân trang ở góc dưới bên phải để chọn các trang tiếp theo
- Để xem nhiều hơn số dòng hiển thị 10, ở góc trên bên trái từ giao diện bảng -> Chọn
Xem ... số mụccần hiển thị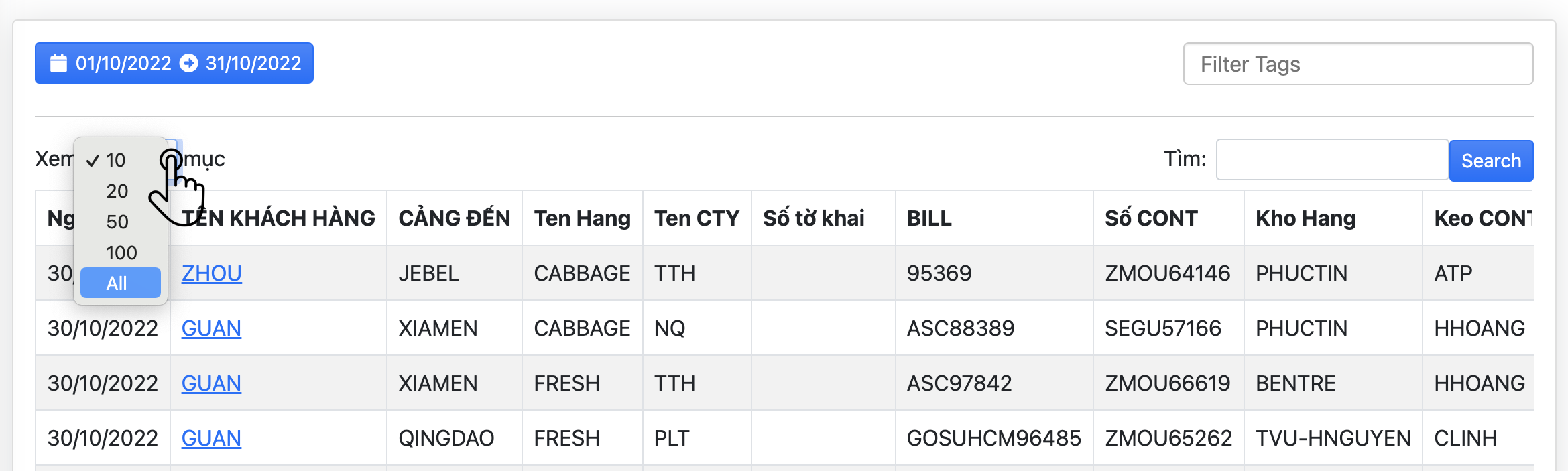
- Để tìm kiếm dữ liệu, nhập từ khoá gần đúng hoặc từ khoá chính xác vào ô tìm
- Nhấn nút
Tìm kiếm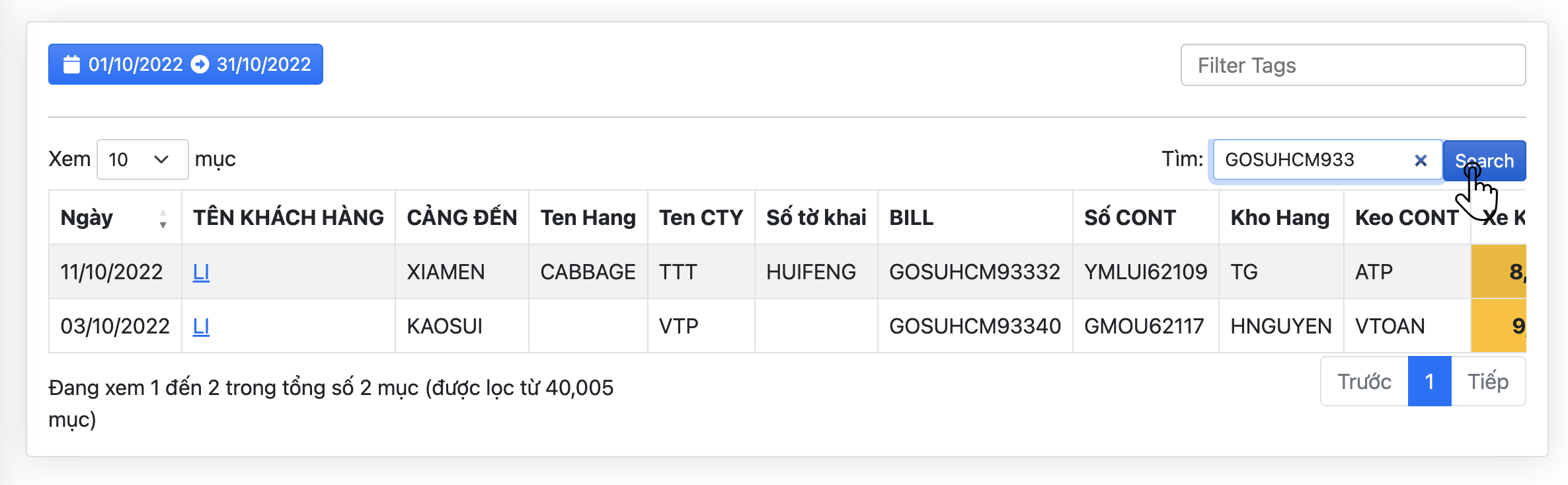
- Chức năng chỉ thực hiện tìm kiếm các cột dữ liệu dạng
text - Từ khoá càng chính xác, khả năng tìm kiếm và tốc độ xử lý tốt hơn
- Chức năng chỉ thực hiện tìm kiếm các cột dữ liệu dạng
- Người dùng dễ dàng lọc dữ liệu theo danh sách chọn
- Tại góc trên bên phải của bảng, lọc theo các danh sách có sẵn
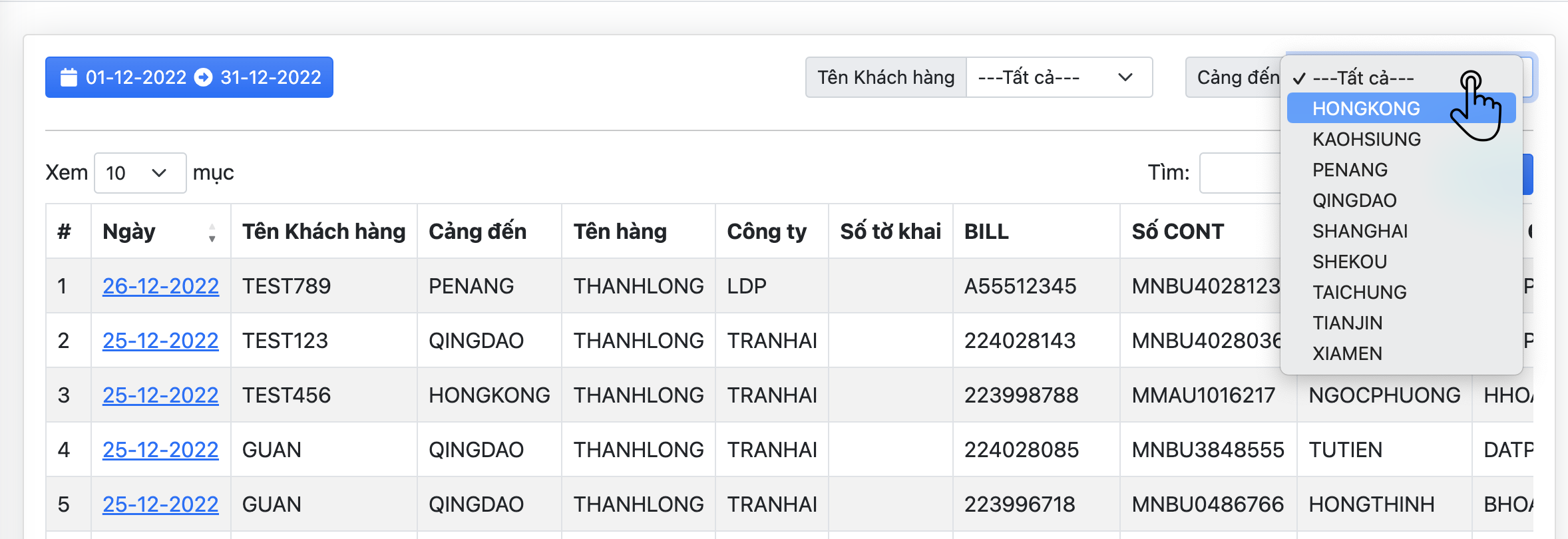
- Để lọc dữ liệu tổng hợp nhiều yếu tố, người dùng nên chọn cách lọc theo hệ thống tags
- Tại ô
Filter tags, nhập các tag cần lọc
Với mỗi tài khoản được phân quyền, người dùng có thể cá nhân hoá giao diện các cột hiển thị
- Ở trên bên trái (cạnh nút chọn khoảng ngày), chọn icon [
] -> Danh sách các cột hiển thị được mở ra
- Tick chọn hoặc bỏ chọn cột muốn hiển thị
- Chọn số cột muốn cố định ở phía trái qua lựa chọn
Cố định trái - Chọn số cột muốn cố định ở bên phải qua lựa chọn
Cố định phải - Nhấn
Áp dụngđể thực thi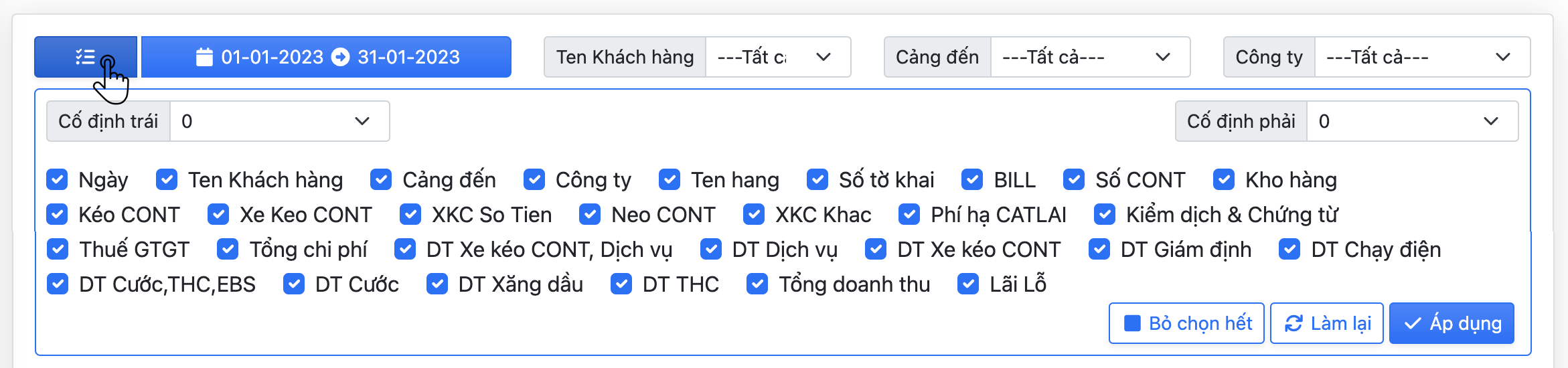
- Để trở lại giao diện hiển thị mặc định, nhấn
Làm lại
Phân quyền: Xoá & Quyền đặc biệt (999)
- Chọn menu cần thực hiện (VD:
Kế toán->Chi tiết) - Lọc chuỗi ngày cần xuất dữ liệu
- Lọc các cột muốn xuất dữ liệu (chọn icon [
] -> chọn cột -> nhấn
Áp dụng) - Ở góc trên bên phải, chọn icon [
] ->
Xuất dữ liệu - Một popup sẽ hiện ra với bảng dữ liệu xem trước
- Nhấn các lựa chọn để lấy dữ liệu:
CSV,Excel,PDF,Print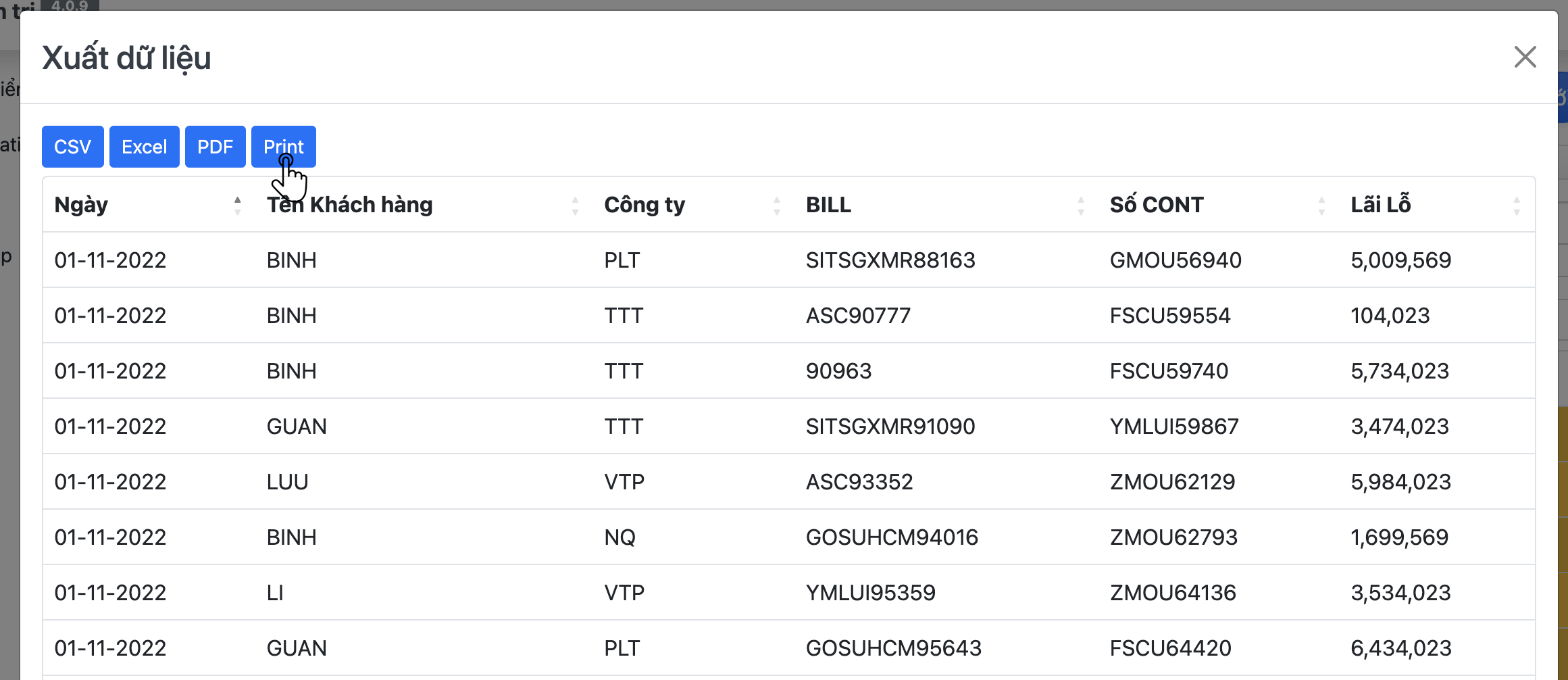
- Người dùng có thể tổng hợp báo cáo theo nhóm với các cột được định dạng
select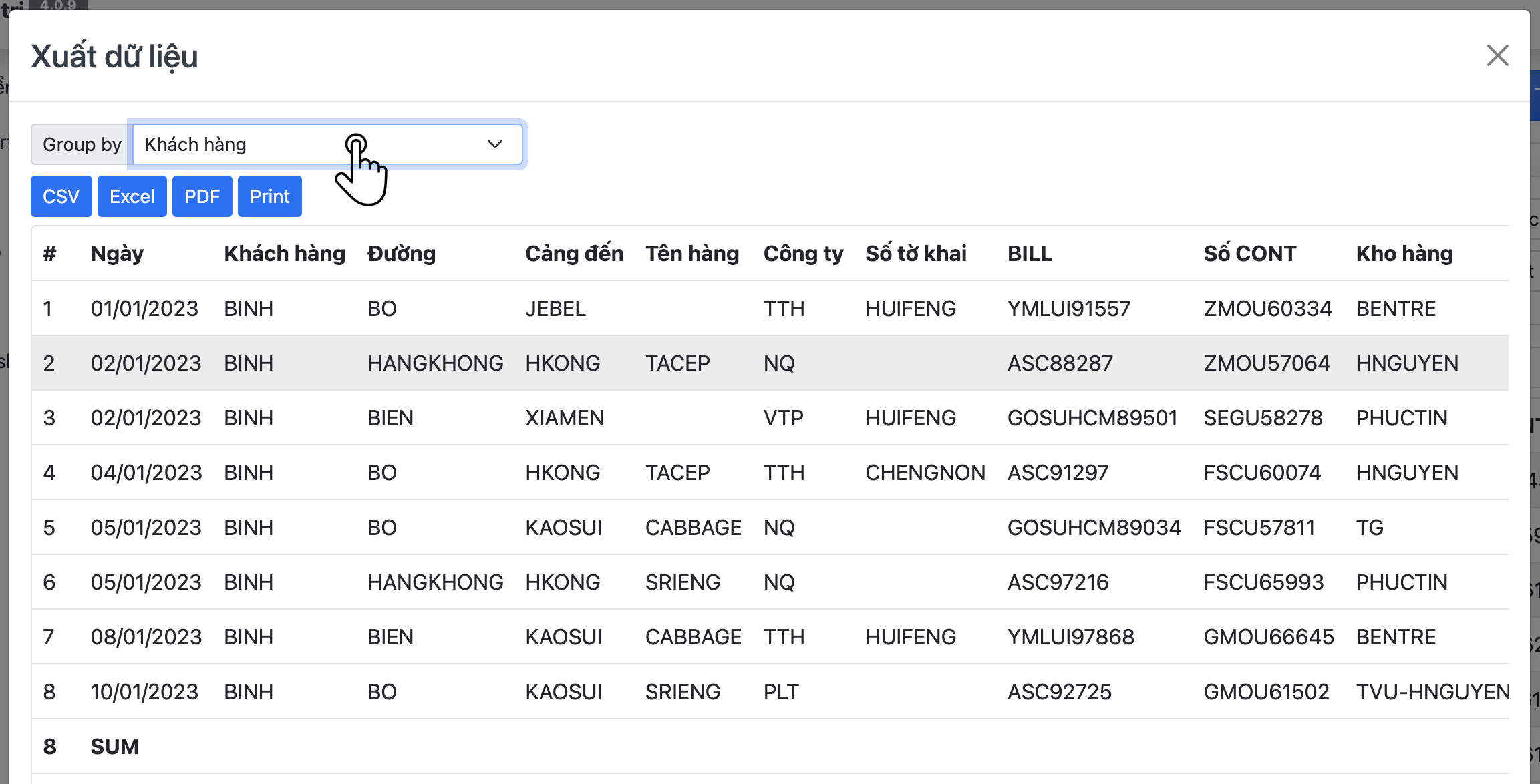
Phân quyền: Xoá & Quyền đặc biệt (999)
- Chọn icon [
] ở góc trên bên phải -> Chọn
Nhập dữ liệu - Tại popup mở ra, chọn tải về
File mẫu->Blank file(file trắng) hoặcLoaded file(dữ liệu trong kỳ) theo định dạng Excel (.xls,.xlsx) hoặc CSV
- Tại giao diện bảng dữ liệu, chọn các dòng dữ liệu cần trích xuất
- Sử dụng tổ hợp phím
Ctrl(Windows/Linux) hoặcCmd(MacOS) để chọn nhiều dòng dữ liệu - Sử dụng tổ hợp phím
Shiftđể chọn hàng loạt dòng dữ liệu
- Sử dụng tổ hợp phím
- Chọn icon [
] ở góc trên bên phải -> Chọn
Nhập dữ liệu - Tại popup mở ra, chọn tải về
File mẫu->Loaded file (selected rows)(dữ liệu chọn lọc trong kỳ) theo định dạng Excel (.xls,.xlsx) hoặc CSV
- Chỉnh sửa file theo các trường dữ liệu ở hàng đầu tiên
- Không thay đổi nội dung hàng đầu tiên
- Loaded file: không thay đổi nội dung cột đầu tiên (accounting_id)
- Loaded file: có thể thêm mới dòng, nhưng phải để trống cột đầu tiên (accounting_id)
- Hãy chắc chắn dữ liệu
dateđược định dạng theo cấu hình hệ thống hoặc phần mềm chỉnh sửa (Excel…)
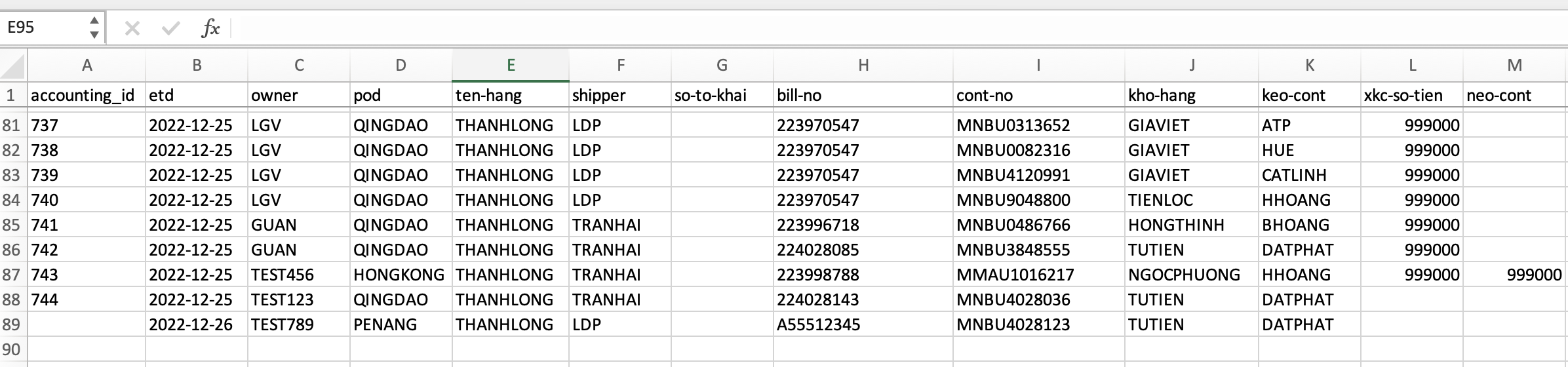
- Tại popup
Nhập dữ liệu, nhấn chọn file đã chỉnh sửa -> phần mềm tiến hành phân tích dữ liệu từ file - Một bảng dữ liệu sau phân tích sẽ hiện ra để người dùng xem lại trước khi nhập vào hệ thống -> Nhấn
Tiến hành nhậpđể nhập dữ liệu vào hệ thống